Preguntas frecuentes (FAQ)
Cómo pasar correos
Migrar un fichero pst a para.Ti@UCM
17 jul 2014 - 12:16 CET
Migrar un fichero pst a para.Ti@UCM
Lo primero que tenemos que hacer es bajarnos la herramienta de Google, Google app migration for outlook. Para ello, vamos a la siguiente dirección URL:
https://tools.google.com/dlpage/outlookmigration/
Cliqueamos sobre Download Migration Tool y, una vez descargado el fichero, lo ejecutamos para instalar la aplicación.
Una vez instalada, ejecutamos la aplicación y nos sale la siguiente ventana:

En Dirección de correo electrónico, ponemos nuestra dirección de correo. Seleccionamos Sí, tengo una contraseña: y, en el campo de abajo correspondiente, ponemos nuestra contraseña de correo:
Nos aparece la siguiente ventana en la que elegimos Desde archivo Pst...
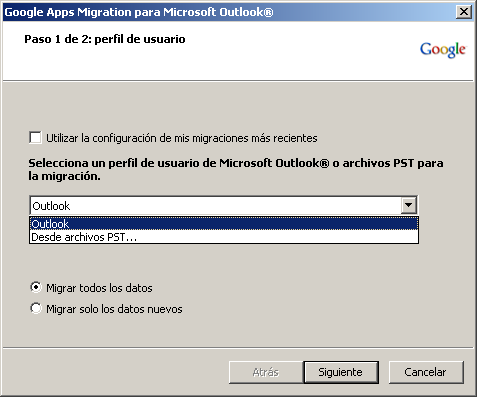
Nos aparecerá una nueva ventana en la que buscaremos nuestro fichero pst.

Aquí seleccionamos desde un archivo pst y cliqueamos sobre abrir.
Nos aparecerá la siguiente pantalla en la que nos muestra el fichero elegido.

Seleccionaremos si queremos Migrar todos los datos (caso de que lo hagamos por primera vez) o Migrar sólo los datos nuevos (en caso de que ya hayamos realizado esta operación anteriormente).
Una vez elegidas las opciones pertinentes, cliqueamos sobre Siguiente.
A continuación, cliqueamos sobre continuar y nos sale la siguiente ventana, en la que podremos elegir qué migrar:
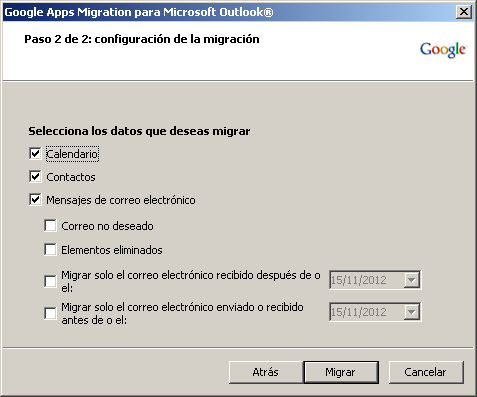
Seleccionaremos lo que queramos migrar (usualmente, salvo algún caso raro, querrás migrar calendario, contactos, y mensajes de correo electrónico).
Una vez elegidas las opciones deseadas cliqueamos sobre Migrar.
Nos aparece esta ventana, que nos informa del progreso de la migración.

Ten en cuenta que los grupos de MS Outlook, no se exportarán. Se exportarán los contactos en un único grupo genérico.








