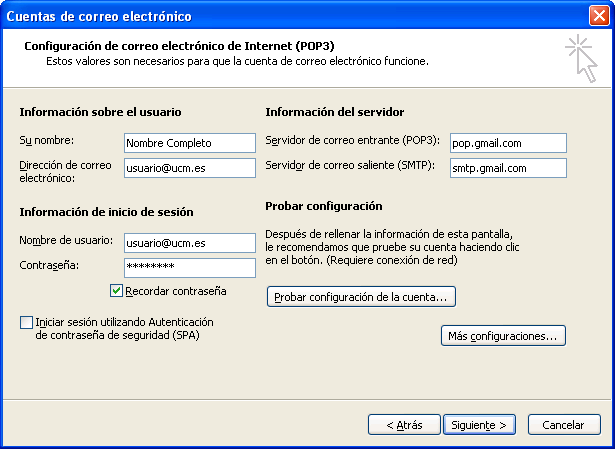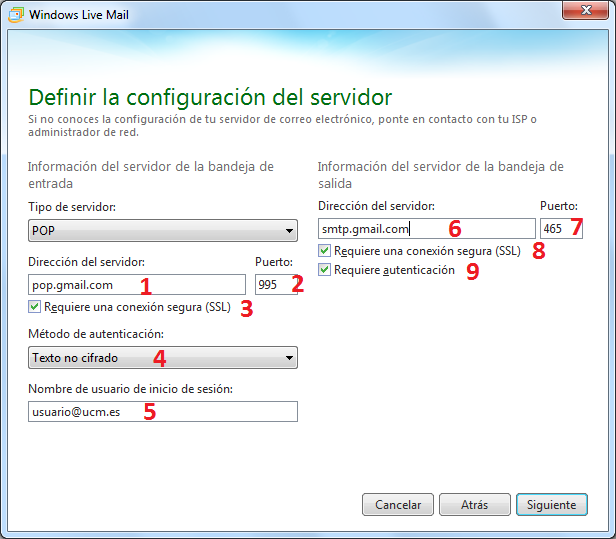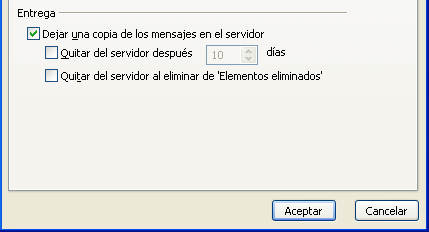Preguntas frecuentes (FAQ)
Clientes por POP
Configurar cliente Outlook 2003 por POP
9 jul 2014 - 13:56 CET
Si deseas configurar el cliente Outlook para que funcione con el correo UCM:
- Abre Outlook.
- Haz clic en el menú Herramientas y elige Cuentas de correo electrónico...
- Haz clic en Agregar una nueva cuenta de correo electrónico y después en Siguiente.
- Elige POP3 como tipo de servidor haciendo clic en el botón de selección correspondiente y, a continuación, haz clic en Siguiente.
Rellena todos los campos necesarios para facilitar la información siguiente:
Información sobre el usuario
Su nombre: escribe tu nombre tal como quieras que se muestre en el campo De: de los mensajes que envíes.
Dirección de correo electrónico: escribe tu dirección de correo electrónico completa (nombredeusuario@ucm.es).Información del servidor
Servidor de correo entrante (POP3): pop.gmail.com
Servidor de correo saliente (SMTP): smtp.gmail.comInformación de inicio de sesión
Nombre de usuario: escribe tu nombre de usuario (incluido @ucm.es).
Contraseña: escribe tu contraseña de correo electrónico.
6. Haz clic en Más opciones... y, después, en la pestaña Servidor de salida.
7. Marca la casilla situada junto a Mi servidor de salida (SMTP) requiere autenticación y selecciona Utilizar la misma configuración que mi servidor de correo de entrada.
8. Haz clic en la pestaña Avanzadas y marca la casilla situada junto a Este servidor precisa una conexión cifrada (SSL) en Servidor de entrada (POP3). Escribe "995" en el cuadro "Servidor de entrada".
- 9. Marca la casilla situada junto a Este servidor precisa una conexión cifrada (SSL) en Servidor de salida (SMTP) y escribe 465 en el cuadro Servidor de salida (SMTP).
10. Pinchamos en "Dejar una copia de los mensajes en el servidor"para que nos guarde una copia en la nube
11. Haz clic en Aceptar.
12. Haz clic en Probar configuración de la cuenta... Cuando recibas el mensaje Pruebas completadas correctamente, haz clic en Cerrar.
13. Haz clic en Siguiente y después en Finalizar.
¡Enhorabuena! Has terminado de configurar tu cliente para enviar y recuperar mensajes de Gmail.