Preguntas frecuentes (FAQ)
Clientes por IMAP
Cómo configurar una cuenta para.TI@UCM en Thunderbird 17 por IMAP
14 jul 2014 - 12:21 CET
Cómo configurar una cuenta para.TI@UCM en Thunderbird 17 por IMAP
Esta FAQ vale tanto para Microsoft, MAC OSX o LINUX
En primer, lugar ejecutamos Thunderbird.
Si es la primera vez que lo configuramos:
Nos saldrá esta pantalla del Asistente de Configuración:

Cliqueamos sobre Saltarse esto y usar mi cuenta de correo existente.
Nos aparecerá la siguiente pantalla:
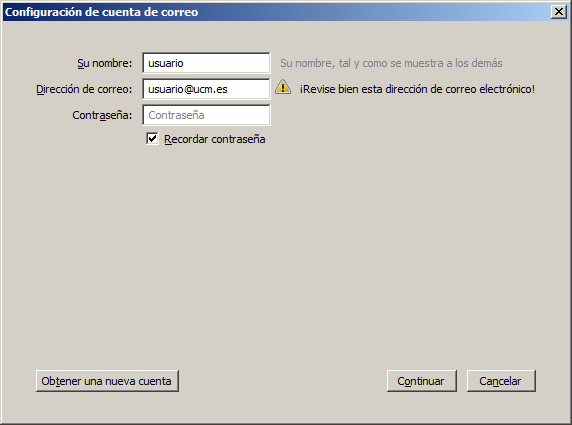
En Su nombre puedes poner tu nombre.
En Dirección de Correo debes poner tu dirección de correo.
En Contraseña escribimos nuestra contraseña.
Cliqueamos en Continuar.
Thunderbird intentará adivinar la configuración y, al no lograrlo, nos sacará la siguiente ventana:
Colocamos los parámetros igual que en la pantalla de arriba:

En Entrante ponemos IMAP en Nombre de servidor arriba ponemos imap.gmail.com y abajosmtp.gmail.com.
En SSL ponemos SSL/TLS en identificación Autodetectar
En Nombre de Usuario nuestro login seguido de @ucm.es, por ejemplo, si tu login es juangarcia entonces pondrás como nombre de usuario juangarcia@ucm.es.
Dejaremos que Thunderbird elija los puertos por defecto.
A continuación, cliqueamos sobre volver a probar y cuando haya verificado los parámetros
cliqueamos sobre HECHO.
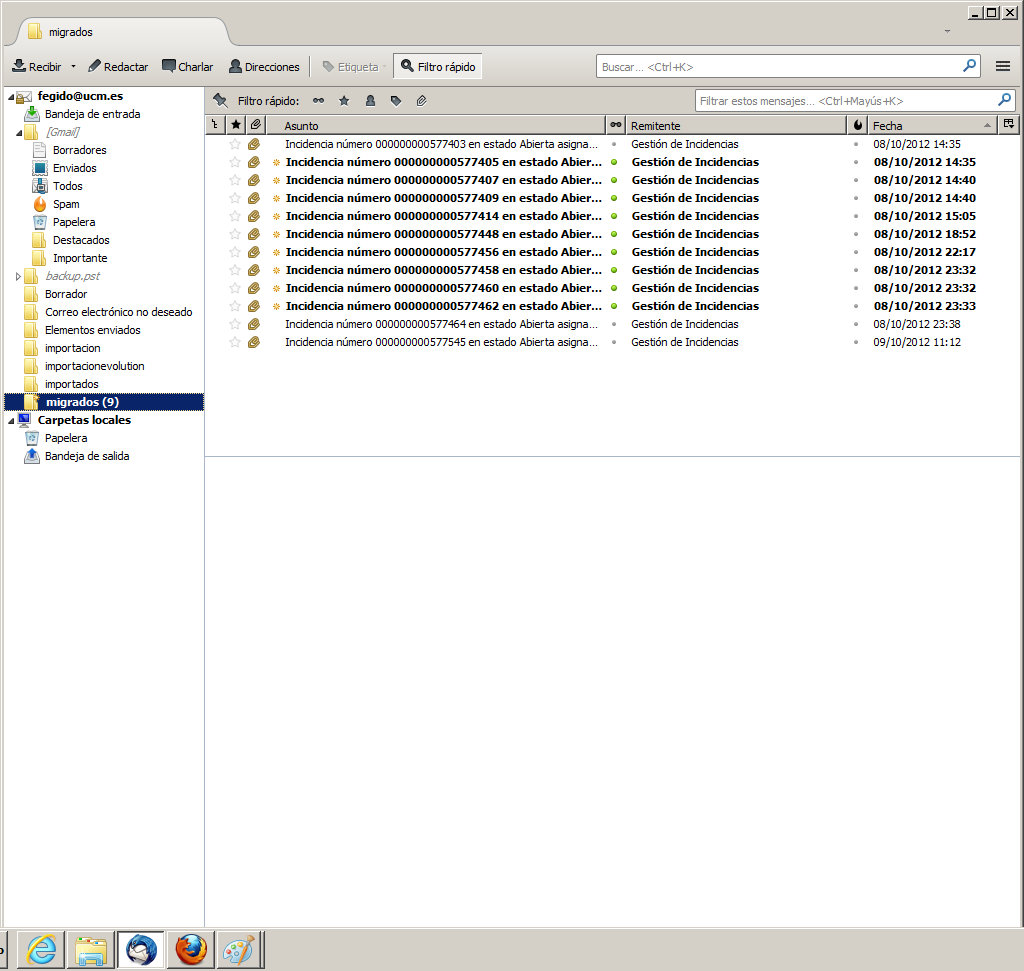
Si ya lo tenemos configurado y sólo queremos cambiar los parámetros de nuestra cuenta de correo:
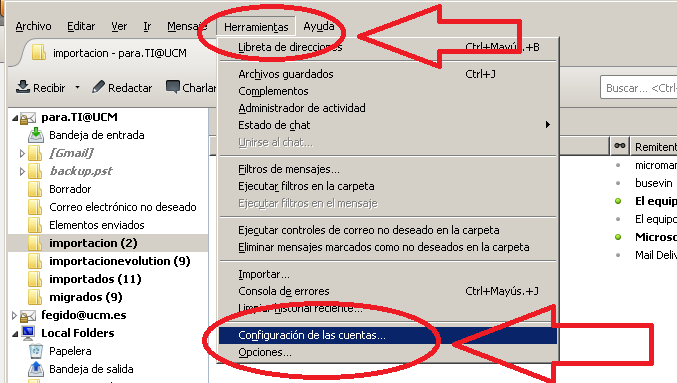
A continuación, en el cuadro de la izquierda, cliqueamos sobre vamos a Configuración del servidor:
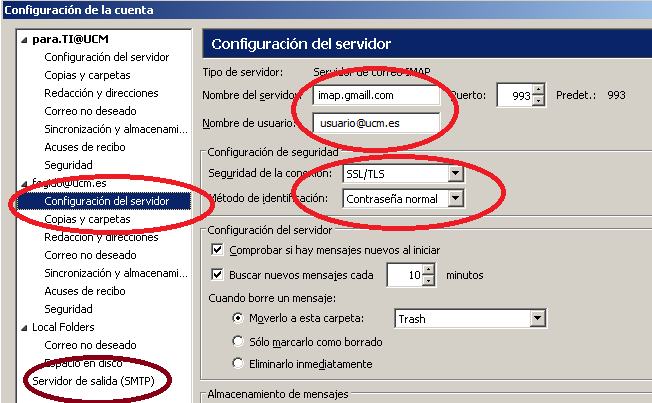
En Nombre de servidor arriba ponemos imap.gmail.com
En SSL ponemos SSL/TLS
En Método de identificación ponemos Contraseña normal
En Nombre de Usuario ponemos nuestro login acabado en @ucm.es.
Nos aseguraremos de que en puerto pone 993
A continuación, en el cuadro de la izquierda cliquearemos sobre Servidor de salida (SMTP)
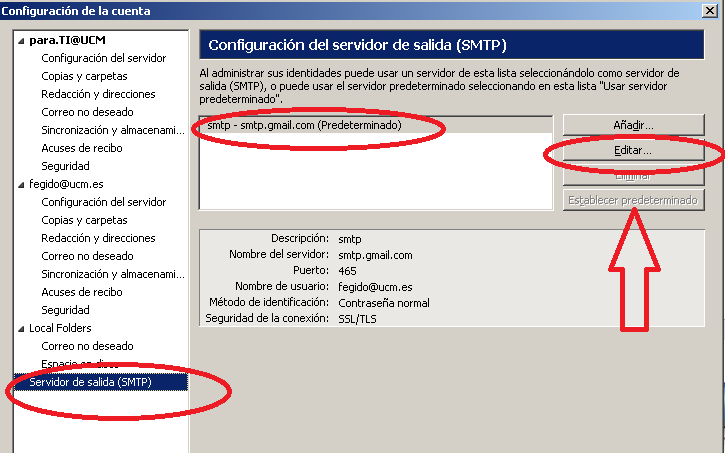
Seleccionamos el perfil que queremos cambiar y cliqueamos sobre editar.
En Nombre de servidor arriba ponemos smtp.gmail.com
En SSL ponemos SSL/TLS
En Método de identificación ponemos Contraseña normal
En Nombre de Usuario ponemos nuestro login acabado en @ucm.es.
Nos aseguraremos de que en puerto pone 465.

Ya podemos disfrutar de nuestra nueva configuración.








