Preguntas frecuentes (FAQ)
Clientes por IMAP
Configurar Outlook 2011 en un MAC OSX por IMAP
14 jul 2014 - 10:44 CET
Configurar Outlook 2011 en un MAC OSX por IMAP
En primer lugar, ejecutamos Outlook 2011 y, desplegando el menú Herramientas cliqueamos sobrecuentas.
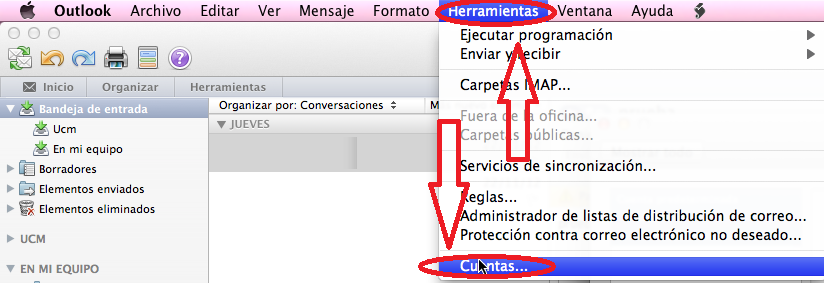
Si queremos crear una cuenta nueva, cliquearemos sobre el icono + abajo a la izquierda, eligiendocorreo electrónico.

Nos aparecerá esta ventana en la que nos pedirá que escribamos los datos de la cuenta.
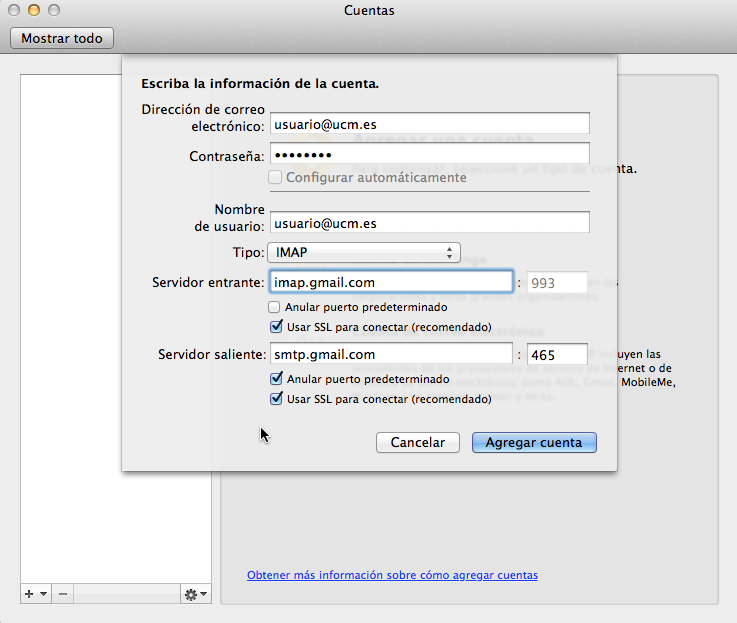
En Dirección de correo electrónico debemos poner nuestra dirección de correo, por ejemplousuario@ucm.es (después de la @ deberá ponerse siempre ucm.es)
En Nombre de usuario debemos poner nuestra dirección de correo, por ejemplo usuario@ucm.es
En Contraseña deberemos poner nuestra Contraseña.
En Tipo seleccionaremos IMAP.
En Servidor entrante deberemos poner imap.gmail.com.
Seleccionaremos Usar SSL para conectar.
En Servidor saliente deberemos poner smtp.gmail.com.
Seleccionaremos Usar SSL para conectar, y Anular puerto predeterminado.
Nos aseguraremos de que el puerto smtp sea 465
Finalmente, cliquearemos sobre crear cuenta, seguir con las instrucciones, pues aún nos quedan unos parámetros a modificar.
Si queremos modificar la cuenta imap actual hacemos doble cliq sobre el icono que representa dicha cuenta en el panel izquierdo.
En Descripción de la cuenta podemos poner para.TI@UCM.
En Nombre Completo podemos poner nuestro nombre.
En Dirección de correo electrónico debemos poner nuestra dirección de correo, por ejemplousuario@ucm.es.
En Método seleccionamos nombre de usuario y contraseña.
En Nombre de usuario debemos poner nuestra dirección de correo, por ejemplo usuario@ucm.es
En Contraseña deberemos poner nuestra Contraseña.
En Servidor entrante deberemos poner imap.gmail.com.
Seleccionaremos Usar SSL para conectar.
En Servidor entrante deberemos poner imap.gmail.com.
Seleccionaremos Usar SSL para conectar.
A continuación, cliqueamos sobre Más Opciones
Nos aparecerá la ventana de opciones avanzadas de smtp.gmail.com
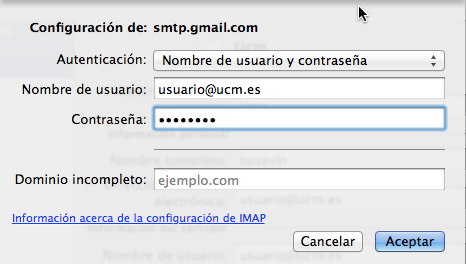
En Autenticación seleccionamos nombre de usuario y contraseña
En Nombre de usuario debemos poner nuestra dirección de correo, por ejemplo usuario@ucm.es (poniendo a la derecha de @ siempre ucm.es)
En Contraseña deberemos poner nuestra Contraseña.
Finalmente, cliqueamos sobre aceptar.
Ya podemos disfrutar de nuestra nueva cuenta de correo imap para.TI@UCM.
