Preguntas frecuentes (FAQ)
Clientes por IMAP
Configuración del cliente Mail para MAC OSX por IMAP
15 jul 2014 - 10:26 CET
Configuración del cliente Mail para MAC OSX por IMAP
Si ya tenemos una cuenta IMAP y queremos reconfigurarla
En primer lugar, ejecutamos Mail y,
1. Desplegando el menú Mail,
2. Cliqueamos sobre Preferencias:
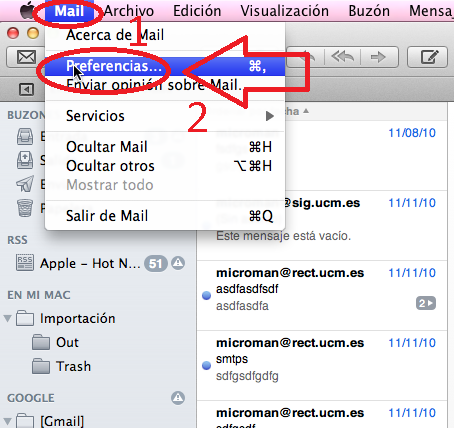
Nos saldrá la pantalla de Cuentas. A continuación,
3. Hacemos click en la pestaña de Cuentas. En el cuadro de la izquierda, elegimos la cuenta a modificar.
4. Hacemos click sobre el icono de la cuenta que queremos editar en el cuadro de cuentas

Rellenaremos los campos de la siguiente manera:
5. En Descripción, pondremos para.TI@UCM
6. En Dirección de correo, pondremos nuestra dirección de correo, la que veníamos utilizando hasta el momento o cualquier personalización de la cuenta que queramos utilizar, por ejemplo,usuario@der.ucm.es
7. En Nombre, pondremos nuestro nombre, por ejemplo Juan García.
8. En Servidor de correo entrante, pondremos imap.gmail.com
9. En Nombre de usuario, pondremos nuestro login de cuenta acabada en @ucm.es, por ejemplousuario@ucm.es
10. En Contraseña, pondremos nuestra contraseña.
11. A continuación, cliqueamos sobre los triangulitos que están a la derecha de Servidor de correo saliente, nos saldrá un menú contextual, para editar los parámetros del envío de correo.
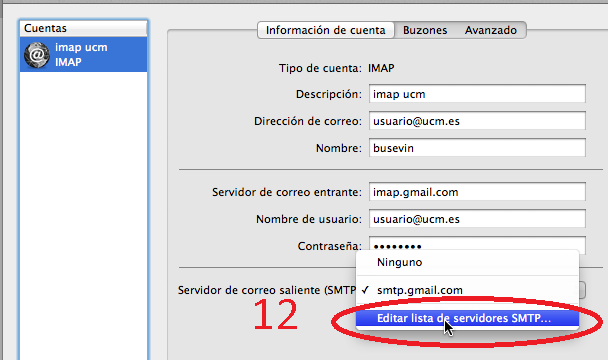
12. A continuación, cliqueamos sobre Editar lista de servidores SMTP.
Nos saldrá la pantalla de configuración de servidor saliente, que tiene dos pestañas
13. Hacemos click en la pestaña de Información de cuenta

14. Seleccionamos el servidor Smtp a editar.
Rellenaremos los campos de la siguiente forma:
15. En Descripción, pondremos smtp.gmail.com
16. En Servidor de correo saliente, pondremos smtp.gmail.com
17. A continuación, cliquearemos en la pestaña Avanzado
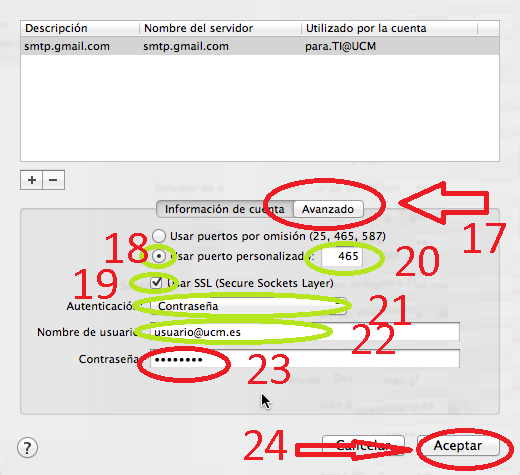
Rellenaremos los campos de la siguiente manera:
18. Seleccionaremos Usar puerto personalizado,
19. Seleccionaremos Usar SSL
20. Y pondremos 465 en el puerto tcp.
21. En Autenticación, seleccionaremos Contraseña
22. En Nombre de usuario, pondremos nuestra dirección de correo acabada en @ucm.es, por ejemplousuario@ucm.es. Así, si nuestra dirección es, Usuario@pdi.ucm.es aquí pondremos sólo,usuario@ucm.es.
23. En Contraseña, pondremos nuestra contraseña
24. Finalmente, volvemos a la ventana anterior cliqueando sobre el botón Anterior.
25. Nuevamente, en la pantalla de Cuentas cliqueamos sobre Avanzado.
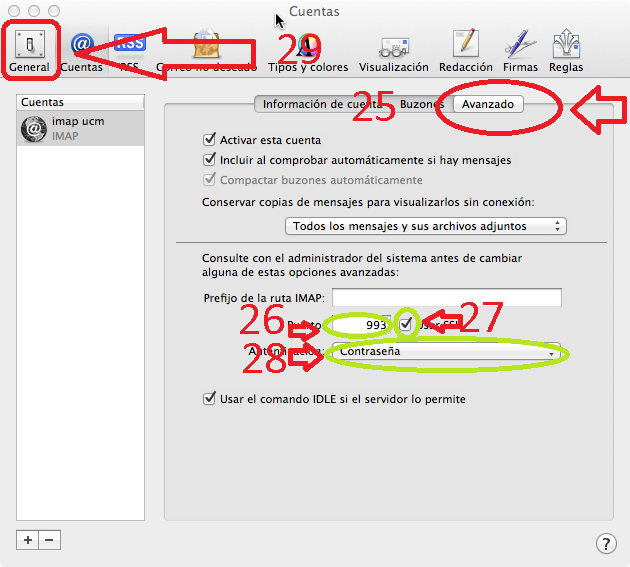
Nos aseguramos de que:
26. Que en puerto pone 993.
27. Que el check box Usar SSL está seleccionado.
28. Que en Autenticación pone Contraseña.
29. Finalmente, cliqueamos sobre el botón general, nos preguntará si queremos guardar datos, diremos que sí.
Nos aseguramos de que:
26. Que en puerto pone 993.
27. Que el check box Usar SSL está seleccionado.
28. Que en Autenticación pone Contraseña.
29. Finalmente, cliqueamos sobre el botón general, nos preguntará si queremos guardar datos, diremos que sí.
Si queremos crea una cuenta nueva
En primer lugar ejecutamos mail y,
1. Desplegando el menú Mail,
2. Cliqueamos sobre preferencias:
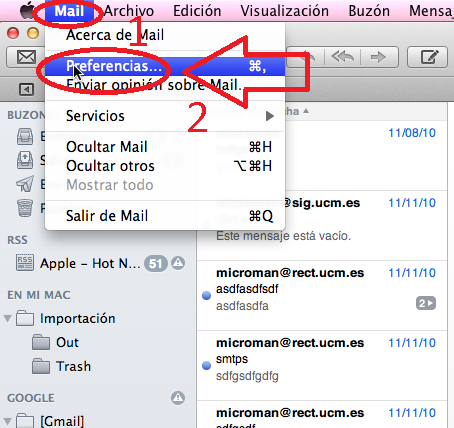
3. A continuación, cliqueamos sobre el icono Cuentas.
4. A continuación, cliqueamos sobre el icono + que aparece abajo a la izquierda.
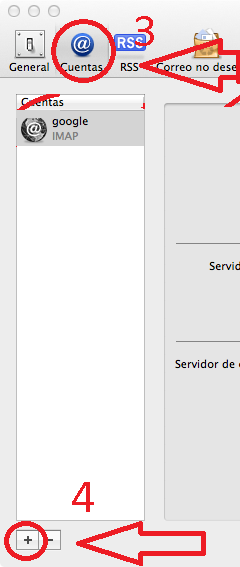
A continuación, nos saldrá el asistente de configuración de Añadir cuenta.

Rellenaremos los campos de datos de la siguiente forma:
5. En Nombre, pondremos nuestra dirección de correo acabada en @ucm.es, por ejemplo usuario@ucm.es.
6. En Dirección de correo, pondremos nuestra dirección de correo,
7. En Contraseña, pondremos nuestra contraseña.
8. Cliqueamos sobre Continuar. Nos saldrá la pantalla de Servidor de correo entrante.
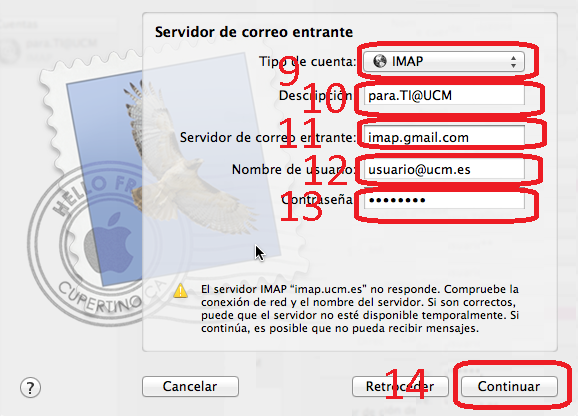
Rellenaremos los campos de datos de la siguiente forma:
9. En Tipo, pondremos IMAP,
10. En Descripción, pondremos para.TI@UCM
11. En Servidor de correo entrante, pondremos imap.gmail.com
12. En Nombre de usuario, pondremos nuestra dirección de correo acabada en @ucm.es, por ejemplousuario@ucm.es.
13. En Contraseña, pondremos nuestra contraseña.
14. Cliqueamos sobre Continuar. Nos aparece la ventana de Servidor de correo saliente.
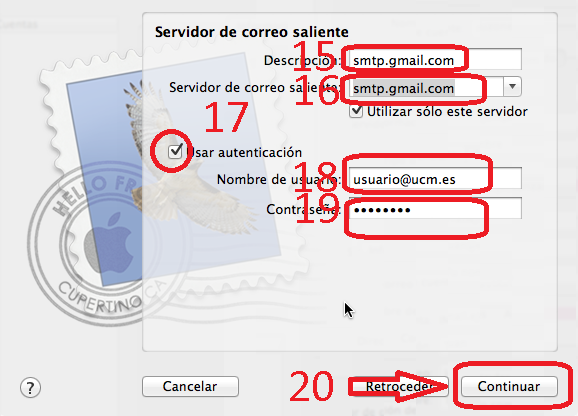
Rellenaremos los campos de datos de la siguiente forma:
15. En Descripción, pondremos smtp.gmail.com
16. En Servidor de correo saliente, pondremos smtp.gmail.com
17. Seleccionaremos Usar Autenticación
18. En Nombre de usuario, pondremos nuestra dirección de correo acabada en @ucm.es, por ejemplo usuario@ucm.es.
19. En Contraseña, pondremos nuestra contraseña.
20. Cliqueamos sobre Continuar. Nos aparece la ventana de Servidor de correo saliente.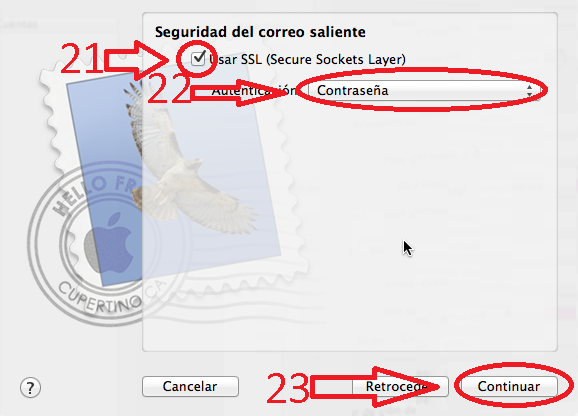
Rellenaremos los campos de datos de la siguiente forma:
21. Seleccionaremos Usar SSL.
22. En autenticación seleccionaremos Contraseña.
23. Cliquearemos sobre Continuar para finalizar el asistente.
Finalmente revisaremos los puntos 3-25 del epígrafe "Si ya tenemos una cuenta IMAP y queremos reconfigurarla", para asegurarnos de que todo está bien. Especialmente, deberemos asegurarnos de que haya cogido correctamente el puerto 465.
